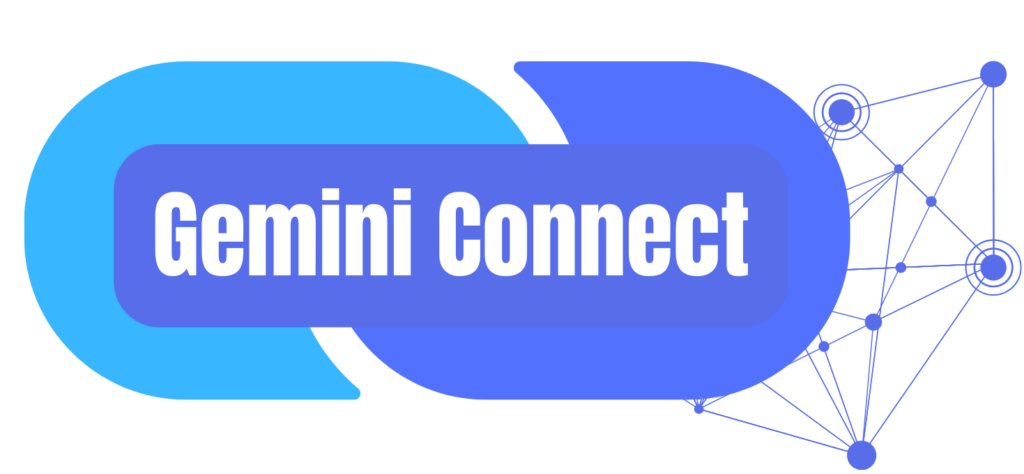Dans cet article, nous vous expliquons comment créer une machine virtuelle à partir d’un fichier VMDK, en prenant l’exemple du VMDK de Metasploitable2. Cette procédure est également applicable à d’autres fichiers VMDK, comme ceux de Kali Linux ou encore vos exports VMware.
Elle s’adresse principalement aux environnements où le stockage local-lvm est utilisé et vous guidera étape par étape pour réussir l’installation et l’utilisation de vos fichiers VMDK.
Note importante
Dans cette procédure, nous utiliserons principalement l’interface graphique (GUI) de Proxmox pour faciliter la compréhension et la mise en œuvre. Si vous préférez utiliser la ligne de commande (CLI), consultez l’article dédié disponible sur notre site.
Étape 1 : Importation du Fichier VMDK
Transférer le fichier VMDK :
- Placez le fichier dans le répertoire suivant de votre nœud Proxmox :
/var/lib/vz.- je creer un dossier vmdk pour plus de visibilité
# Créez un dossier pour organiser les fichiers VMDK
mkdir /var/lib/vz/vmdk
# deplacez vous dans le dossier
cd /var/lib/vz/vmdk
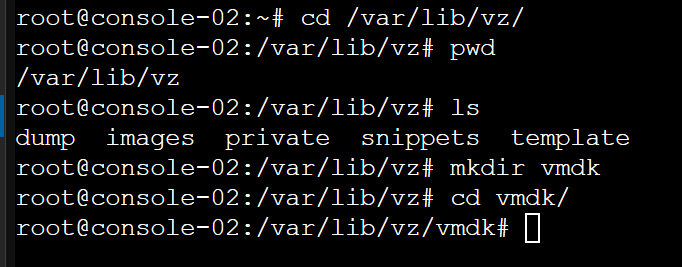
- Si vous souhaitez également installer Metasploitable2, vous pouvez le télécharger directement sur votre machine et le décompresser avec
unzipen exécutant les deux commandes suivantes :
wget https://sourceforge.net/projects/metasploitable/files/Metasploitable2/metasploitable-linux-2.0.0.zip
# Décompressez le fichier téléchargé
unzip metasploitable-linux-2.0.0.zip
Si la commande unzip n’est pas installée sur votre système :
# Mettez à jour les listes de paquets
apt update
# Installez le paquet unzip
apt install unzip
# Une fois installé, utilisez unzip pour extraire le fichier
unzip metasploitable-linux-2.0.0.zip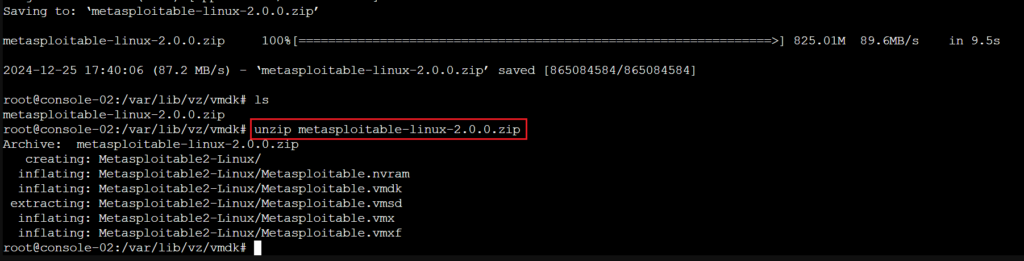
Vous pouvez utiliser des outils comme FileZilla ou WinSCP pour transférer le fichier VMDK vers le répertoire /var/lib/vz de votre nœud Proxmox.
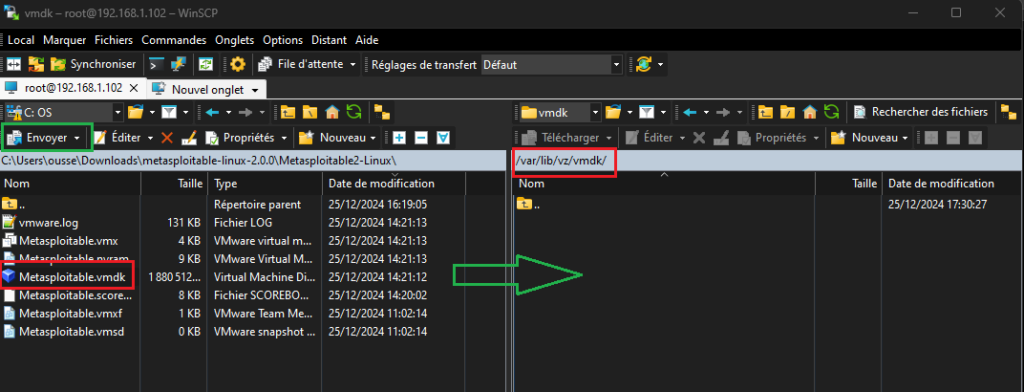
Étape 2 : Conversion du disque VMDK au format QCOW2
Accédez à l’interface Proxmox et cliquez sur Créer une VM :
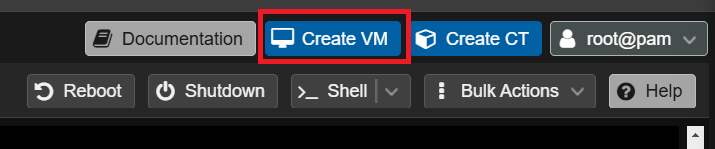
- Configurez les paramètres de base :
- General : Donnez un nom à la VM.
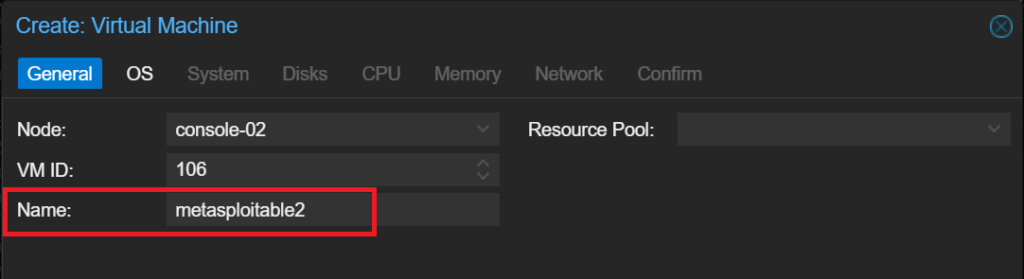
- OS : Sélectionnez Do not use any media. :
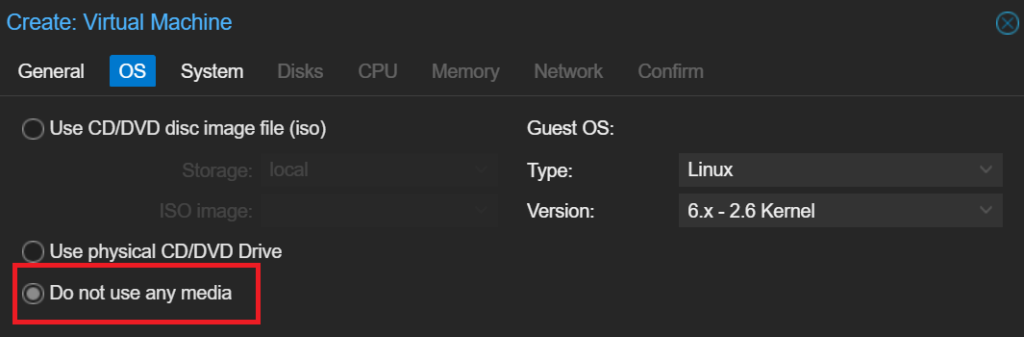
- Configurez les paramètres de base :
- General : DonnSystem : Laissez les options par défaut. Disk : Créez un disque temporaire avec ces paramètres : Storage : local-lvm.
Disk size : 1 Go.
- General : DonnSystem : Laissez les options par défaut. Disk : Créez un disque temporaire avec ces paramètres : Storage : local-lvm.
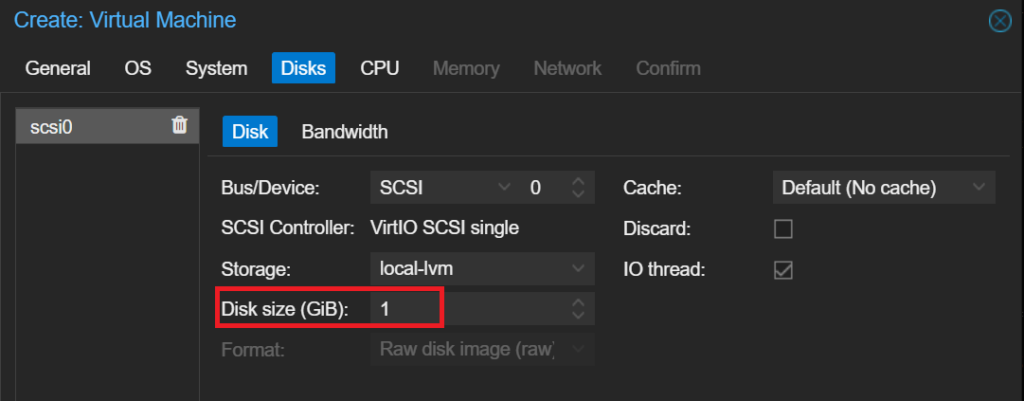
- Configurez les paramètres de base :
- General : Donnez un nom àCPU et RAM : Allouez en fonction de vos capacite pour ma part 1 socket, 2 cœurs et 4096 Mo. de RAM. Network : Choisissez le reseau
- Validez la création.
Étape 3 : Suppression du Disque Temporaire
- Allez dans l’onglet Hardware de la VM créée.
- Sélectionnez le disque temporaire (1 Go), puis cliquez sur :
- Detach (Détacher).
- Remove (Supprimer).Créez une machine virtuelle avec les paramètres de base :
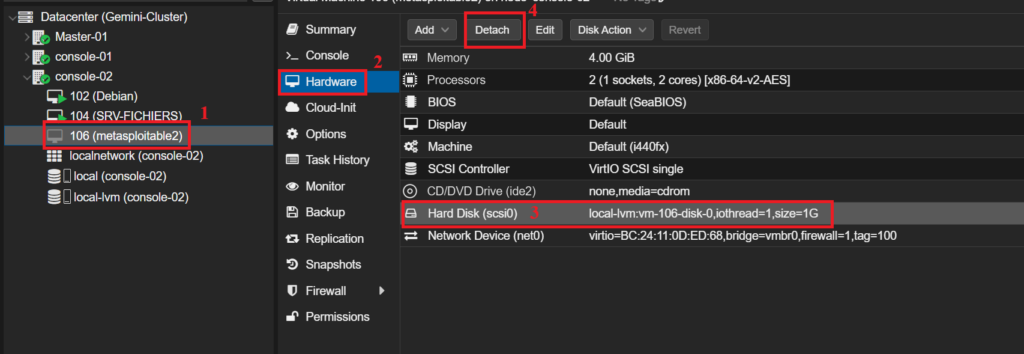
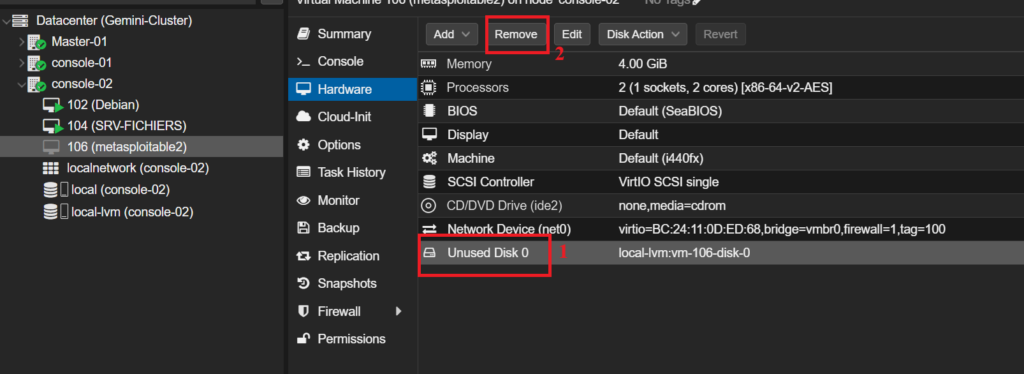
Étape 4 : Importation du VMDK dans Proxmox
Accédez au répertoire où le fichier VMDK est stocké :
cd /var/lib/vz/vmdk/Metasploitable2-Linux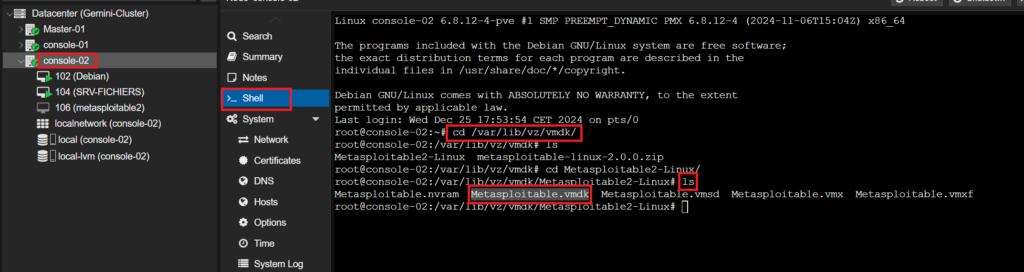
Utilisez la commande suivante pour importer le disque VMDK :
qm importdisk <VMID> <chemin_du_fichier_vmdk> local-lvm --format raw- VMID : ID de la machine virtuelle créée.
- Chemin_du_fichier_vmdk : Chemin vers le fichier VMDK,si comme moi vous etes deja dans le dossier le nom du fichier suffit (lien relatif)
Metasploitable.vmdk. - local-lvm : Nom du stockage cible.
- –format raw : Convertit le disque en format RAW.

qm importdisk 106 Metasploitable.vmdk local-lvm --format raw
Une fois l’importation terminée, le disque apparaîtra comme Unused Disk dans l’onglet Hardware.
Étape 5 : Attacher le Disque Importé
Dans l’onglet Hardware de la VM, sélectionnez le disque Unused Disk.
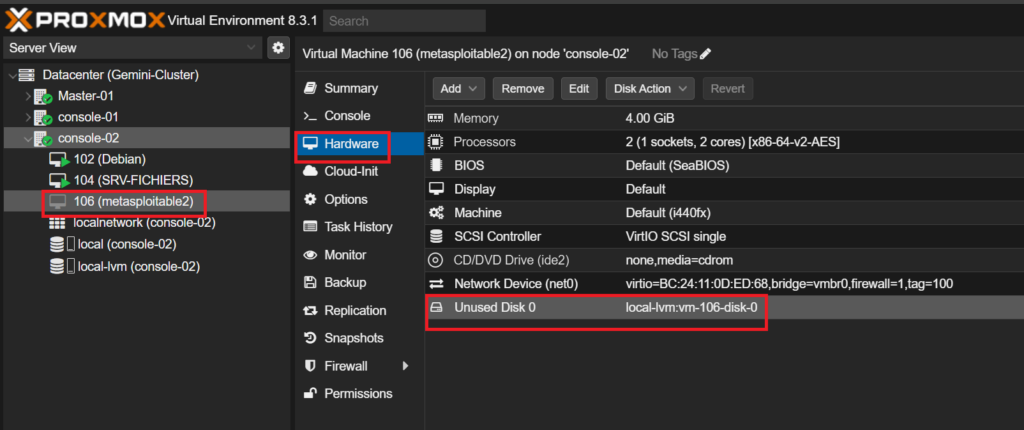
Modifiez le format du disque en passant de SCSI à IDE, puis cliquez sur Add pour l’ajouter à la VM.
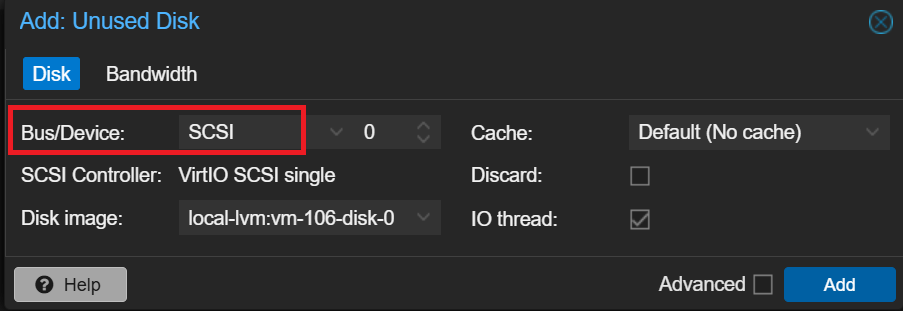
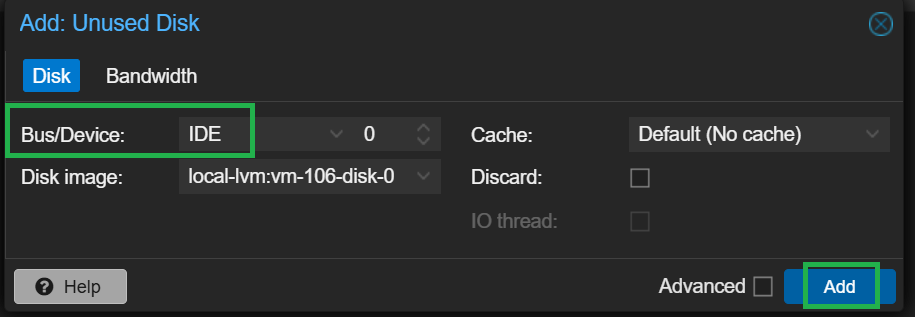
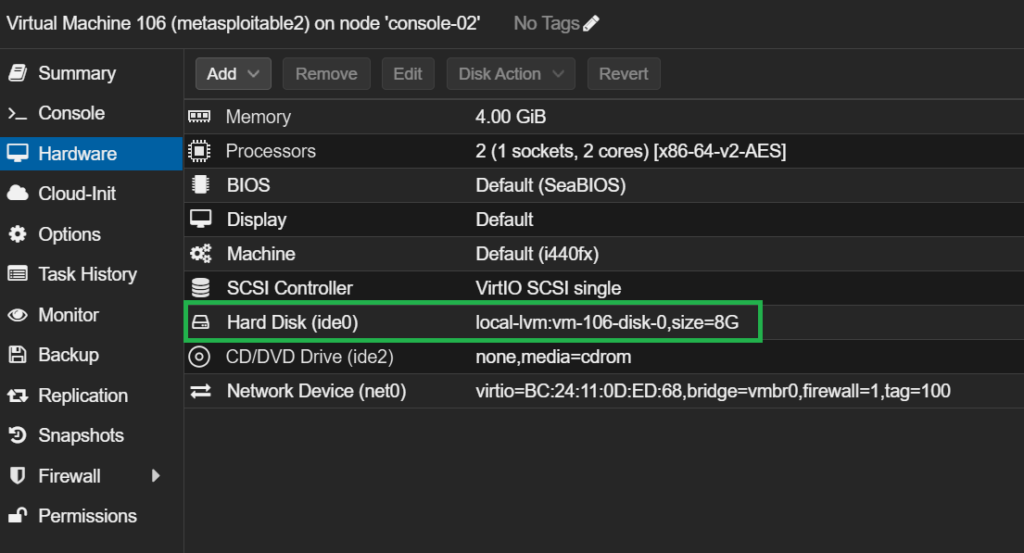
Étape 6 : Configurer l’Ordre de Démarrage
- Accédez à l’onglet Options de la VM.
- Modifiez l’option Boot Order :
- Placez le disque local-lvm en priorité.
- Désactivez les autres options inutiles (ex. : boot réseau).
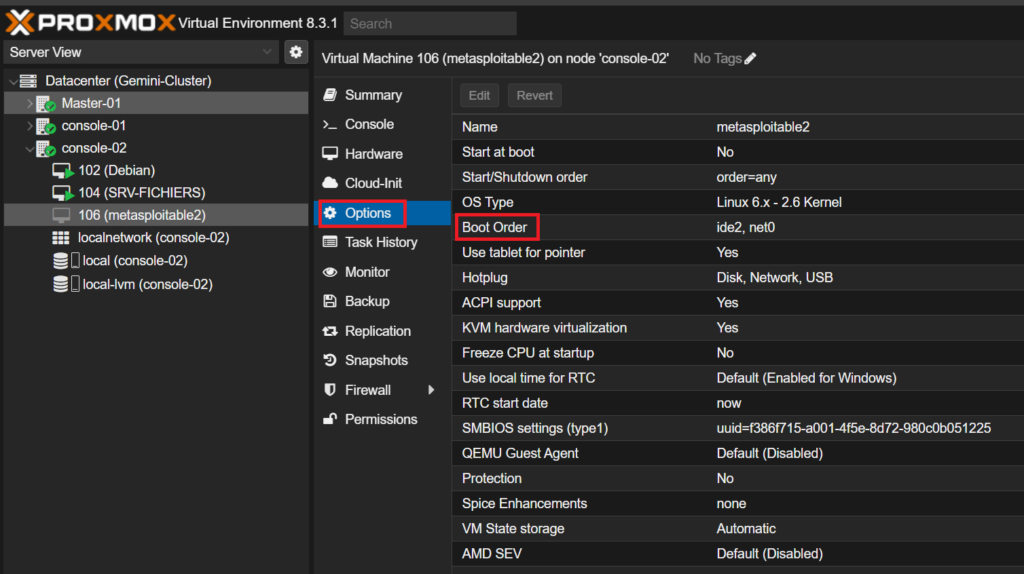
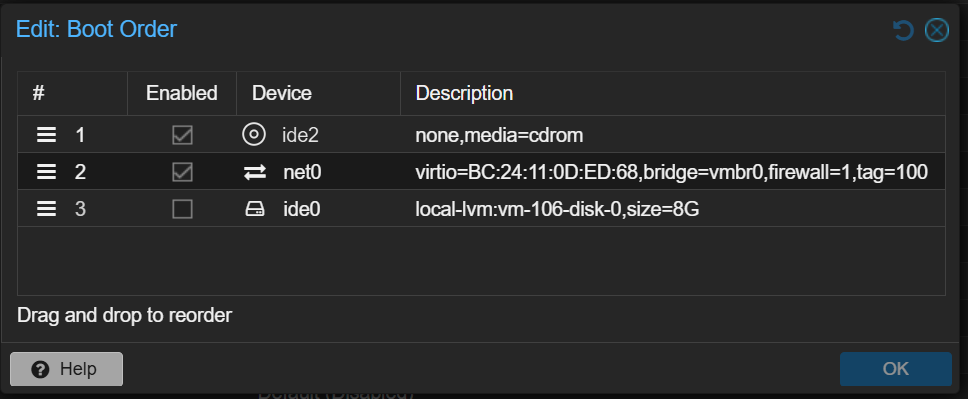
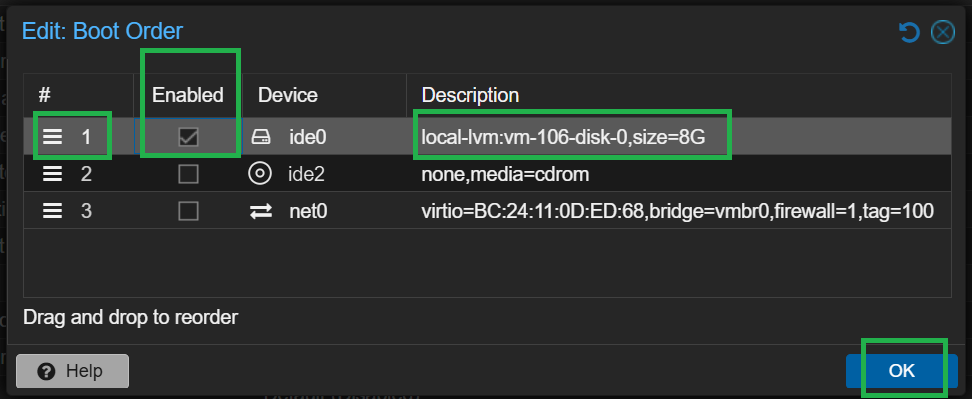
Démarrez la machine virtuelle :
Connectez-vous à la console via l’interface graphique de Proxmox pour vérifier que la machine démarre correctement.
- Cliquez sur Start dans l’interface Proxmox.
- Accédez à la console pour vérifier que la VM démarre correctement.
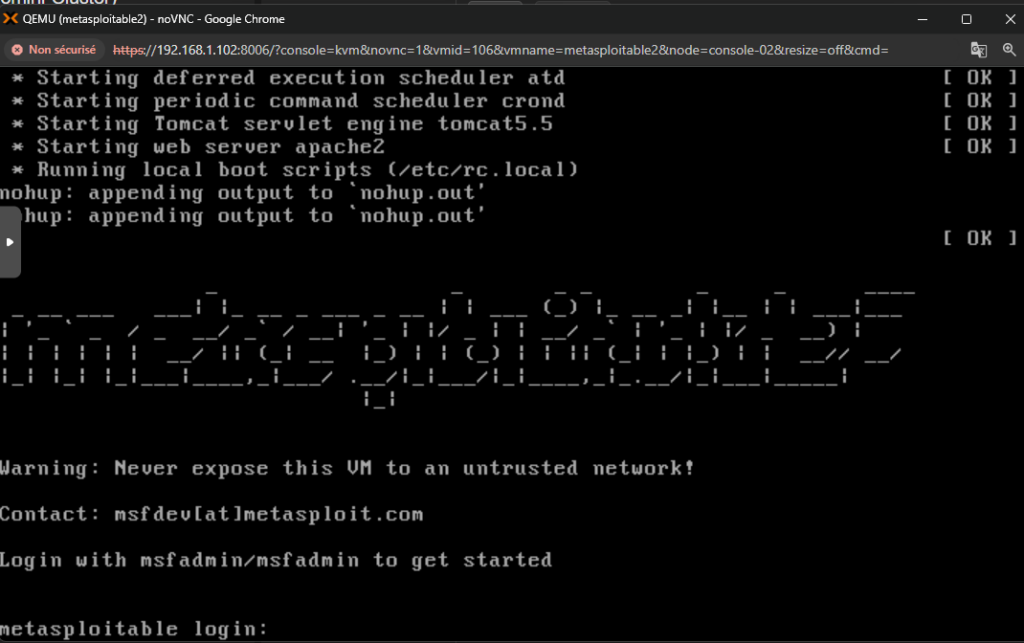
Conclusion
Créer une machine virtuelle à partir d’un fichier VMDK via l’interface graphique (GUI) de Proxmox est une procédure simple et intuitive, même pour les débutants. Ce guide vous a accompagné étape par étape pour configurer et utiliser efficacement un VMDK, que ce soit pour Metasploitable2, Kali Linux ou vos propres exports VMware.
Si vous souhaitez explorer une approche plus technique ou automatiser ce processus, nous vous invitons à consulter notre article dédié à la procédure en ligne de commande (CLI) sur notre site. Quelle que soit la méthode choisie, vous serez prêt à intégrer rapidement vos machines virtuelles dans votre infrastructure Proxmox.